Большинство людей задается вопросом как же можно повернуть экран на ноутбуке или компьютере на 90, 180 градусов в Windows 7,8. Может Вы хотите пошутить над коллегой на работе, просмотреть контент под другим углом, или у вас возникла проблема, ваш экран перевернулся, и Вы не знаете как вернуть его в исходное положение. В нашей статье мы подробно расскажем Вам про методы как можно это сделать.
Как перевернуть экран комбинацией клавиш и через интерфейс графического адаптера Intel
Часто способ применим для ноутбуков. Если у вас в ноутбуке, компьютере есть встроенный графический адаптер Intel, то самый простой метод поворота изображения монитора - это использование горячих клавиш. Для этого существует такие комбинации клавиш:
- Ctrl + Alt + стрелочка вверх - возвращение изображения в стандартное положение.
- Ctrl + Alt + стрелочка вниз - переворачивание экрана вверх ногами.
- Ctrl + Alt + стрелочка влево - повернуть экран на ноутбуке на 90 градусов влево.
- Ctrl + Alt + стрелочка вправо - перевернуть изображение на мониторе на 90 градусов вправо.
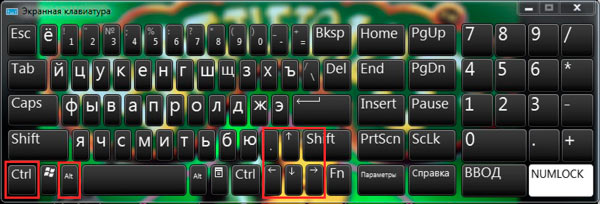
Вы так же можете проделать такие же действия в настройках встроенного адаптера Intel:
1. Откройте графику Intel. Обычно она доступна в трее рядом с кнопкой сворачивания всех окон. Нажмите по значку Intel, выберите «графические характеристики».

2. Выберите «основной режим» приложения. В разделе «основные настройки» в области «поворот» установите соответствующее положение.
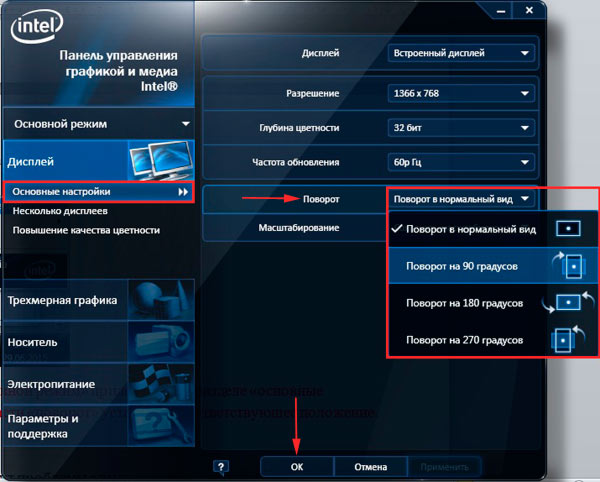
3. Кликните дважды OK для фиксации переворота.
Вы так же можете после нажатия на иконку Intel, навести курсор на «параметры графики», затем «поворот» и установить необходимый параметр. В результате сразу экран ноутбука повернется.
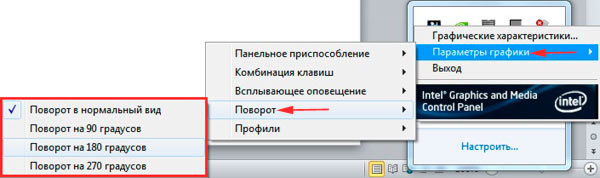
Ели у вас возникнут проблемы с вышеописанным способом, и он не действует, то тогда переходите к шагам следующего метода.
Как повернуть экран, используя стандартные возможности Windows
В Windows 7,8 существуют свои настройки по управлению ориентацией отображения дисплея. Чтобы воспользоваться этой возможностью проделайте следующий алгоритм действий:
1. На свободном месте (где нет ярлыков) рабочего стола щелкните правой кнопкой, после чего откроется меню, в котором вам необходимо выбрать «разрешение экрана».

2. Далее откроется окошко параметров экрана. Здесь интересует пункт «ориентация», рядом с которым обозначено текущее положение экрана.
3. Нажмите на элемент положения экрана (показано на скриншоте), для выбора другой ориентации вашего экрана. Укажите на необходимое вам положение:
- альбомная – стандартная ориентация
- портретная – поворот на 90 градусов влево
- альбомная (перевернутая) – переворот на 180 градусов
- портретная (перевернутая) – изменение положения на 90 градусов вправо

4. После внесения изменений кликните OK, после чего Вы увидите изменение положения экрана и сообщение с таймером об подтверждении или отмене изменений. Чтобы не запутаться, нажмите стрелку влево, затем клавишу Enter. Окно автоматически закроется, и изменения вступят в силу.
Как изменить положение изображения экрана через видеоадаптеры NVIDIA и AMD Radeon
Чтобы повернуть экран на ноутбуке, компьютере в Windows 7,8 Вы также можете использовать ПО видеоадаптеров известных производителей NVIDIA и AMD Radeon. Для начала определите свою видеокарту и в зависимости от фирмы производителя, выполните описанные шаги ниже.
Если у Вас адаптер NVIDIA, сделайте так:
1. Откройте панель управления NVIDIA, щелчком правой кнопки в свободной области рабочего стола и выбора соответствующего пункта меню. Альтернативный способ запуска NVIDIA из трея или панели управления Windows.

2. В левом меню в разделе «дисплей» выберите подпункт «поворот дисплея».
3. В правой части, соответственно, сделайте выбор 1 из 4 положений экрана (подробно положения описаны выше в способе стандартных возможностей Виндовс).
4. Кликните «применить», далее нажмите стрелку влево и энтер, чтобы перевернуть экран ноутбука или компьютера.

Примечание: не все модели ноутбуков содержат данные настройки.
Если у Вас адаптер AMD Radeon, проделайте так:
1. Как и в NVIDIA, доступ к панели AMD, Вы можете получить из меню, кликнув правой кнопкой на рабочем столе.
2. В левой панели выберите «общие задачи дисплея», затем «повернуть рабочий стол».
3. В правой панели выберите нужный угол поворота экрана и кликните «применить». Подтвердите изменения.

Надеемся, что материал помог Вам повернуть экран на ноутбуке, компьютере в Windows 7, 8 в положение 90 (вправо, влево) 180 градусов. Если возникли проблемы с поворотом, рекомендуется обновить видео драйвер. Далее повторите попытку.





Спасибо большое! Я тут что-то промахнулся и вместо ctrl + alt + del нажал по-другому, я в шоке быт от этого поворота, а потом нашёл как всё вернуть!
Бывает Николай!
Огромное спасибо! Всё быстро получилось! С наступающим новым 2016 годом!
Спасибо! Вас тоже с новым 2016 годом!
Спасибо вам за советы. Я очень боялась за то, что не получится но прошло удачно! 🙂
Огромное спасибо! Не один раз уже использую ваши подсказки.
Огромное спасибо! Третий раз пользуюсь Вашей подсказкой. Каждый раз думаю что запомню, веди так просто — Ctrl + Alt + стрелка вверх. Надо записать. Ещё раз спасибо.
А как отключить эту функцию??? какое значение в ascii кодах имеет клавиша стрелки?
Про какую функцию идет речь? Причем тут ascii код?
Спасибо огромное. Очень помогли: экран перевернулся во время составления налогового отчета. У меня аж глаза вместе перевернулись…
Спасибо! помогло. хорошая статья!
Спасибо большое случайно книжку положил экран повернулся, выручили, не знал что делать!
Спасибо получилось.
Кот лапой нажал что-то на клавиатуре и экран повернулся.
Зашла к вам и повернула обратно.
Спасибо. А то я боялась что так и останется.
Спасибо вам большое. Ребенок повернул случайно на компьютере экран.
Спасибо, Всё получилось с первого раза.
Спасибо вам большое. Очень помогло!
Спасибо очень помогло!
спасибо! Кошка прошлась по клаве.
Огромное спасибо! Ноут выбросить уже хотел, не знал как повернуть экран, а оказалось все просто.
Спасибо огромное! Благодаря ребенку буду знать и это тоже.
Спасибо за проделанную вами работу!!!!!
Установил на нетбук Windows 7 starter, в настройках он видит только 1 экран, подключаю шнур от проэктора.
Спасибо. Выручили. Я уже думала в сервис отнести. Всех вам благ и удачи.
Большое Вам спасибо.
Доченька не раз мне делала такой подарочек, но благодаря Вашим советам мне удавалось все вернуть как было).
Спасибки, я чуть с ума не сошла когда увидела что экран перевернут))
Переворачиваю как надо, но после перезагрузки всё возвращается на прежнее место. Что делать?
Реально хороший сайт , благодаря ему сделал свой ноут
А у меня вроде ничего нет такого. у меня видовс 7 профессиональная. Леново ноут, старый.
Что если у меня нет Ориентаций? Только Экран: Дисплей мобильного ПК
Разрешение: 1366*768 (рекомендуется).
Какая редакция Windows у Вас?
Добрый день!
Экран ноутбука в порядке. Но, когда включаю фильм — проигрыватель показывает фильм «боком». Такой казус. А всё иное в норме.
Спасибо.
Здравствуйте! Вероятнее дело в настройках самого проигрывателя.