Когда Вы пытаетесь защитить персональные данные, то наверняка ставите пароль на загрузку системы или создаете учетную запись с соответствующими правами доступа. Иногда просто необходимо обезопасить некоторую часть информации. Поэтому пользователи начинают искать материалы о том, как запаролить папку в Windows 7.
Можно, конечно, просто скрыть папку, но со стороны безопасности Вам это никак не поможет. Стоит только включить опцию отображения скрытых папок и ее увидят, при переходе в директорию, где она находится. Так что такой способ небезопасен.
К сожалению, в Windows 7 не предусмотрена возможность поставить пароль на папку, но существуют другие способы с использованием стороннего ПО. Опять же, это не защитит Ваши папки, например, от удаления, так что 100% гарантии нет.
Сейчас рассмотрим такие методы установки пароля:
- Программы архиваторы;
- Специальные утилиты;
- Использование хитрова bat скрипта.
Как поставить пароль на папку с помощью архиватора
Основное предназначение архиваторов упаковывать один или несколько элементов в один файл с возможностью сжатия. Мы же будем использовать эти инструменты для установки пароля на папки в Windows 7. К таким программам относятся:
- WinRAR
- WinZip
- 7-Zip
- Hamster Free ZIP Archiver
- Многие другие.
Рассмотрим эту возможность на примере WinRAR и Hamster Free ZIP Archiver, так как другие действуют по тому же принципу.
Для того чтобы запаролить папку с утилитой WinRAR проделайте алгоритм следующих действий:
1. Установите WinRAR.
2. Кликните правой кнопкой по папке и в контекстном меню выберите пункт «добавить в архив».
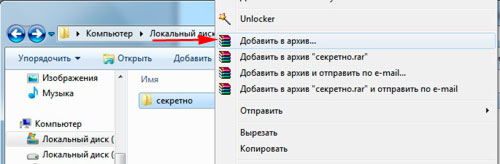
3. Перед Вами откроется окно «имя и параметры архива». На вкладке «общие» необходимо задать имя архива, выбрать его формат и «обычный» метод сжатия. Вообще здесь можно ничего не менять, не советую изменять метод сжатия, так как наша цель всего лишь запаролить папку, а не терять драгоценное время.

4. Далее перейдите во вкладку «дополнительно», здесь Нас интересует кнопка «установить пароль», нажмите на нее.

5. В окне «ввод пароля» отметьте флажком строку «отображать пароль при вводе», чтобы вы видели, что вводите и всего один раз. Если вы не хотите, чтобы увидели содержание архива, поставьте флажок на «шифровать имена файлов». Задайте пароль и нажмите OK.

6. После проделанных действий окно будет иметь название «архивация с паролем», в котором Вы должны нажать кнопку OK. Создастся архив, при нажатии на который потребуется ввести пароль.
В том случае, если вбит неправильный пароль, Вы увидите сообщение об ошибке и не получите доступ к файлам.
Для того, чтобы запаролить папку в Windows 7 с программой Hamster Free ZIP Archiver проделайте такой алгоритм действий:
1. Установите Hamster Free ZIP Archiver.
2. Нажмите правой кнопкой мыши по папке и выберите «добавить в архив».
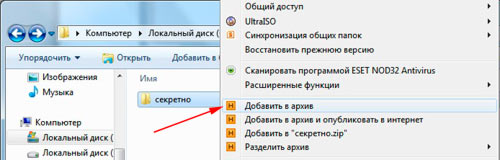
3. Вы увидите интерфейс утилиты, где будет отображаться наша папка. Нажмите на «пароль» пометьте пункт «показывать пароль» и введите задуманную комбинацию.
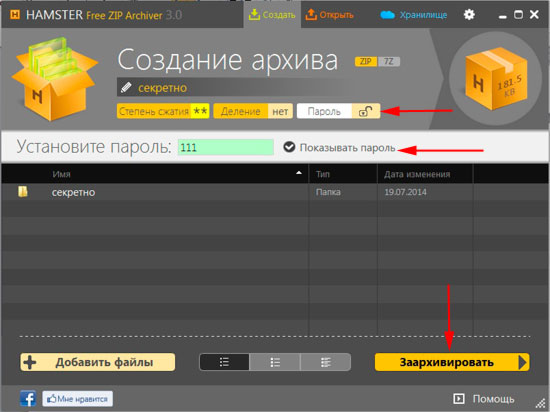
4. Нажмите кнопку «заархивировать» и выберите «сохранить на компьютере». После чего укажите место сохранения запаролированного архива.
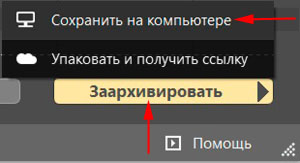
Если введете неправильную фразу, то программа предупредит Вас об этом, поэтому повторите попытку.
Специальные программы для установки пароля
Такие утилиты используют шифрование элементов, с помощью них попробуем запаролить папку в Windows 7. Да же в случае удаления этих программ файлы остаются недоступными. Поставив пароли на вход самих приложений, Вы поднимете уровень безопасности папок. Рассмотрим на примере: Flash Crypt и Anvide Lock Folder.
С Flash Crypt используйте шаги:
1. Установите Flash Crypt.
2. Выберите нужную папку и нажмите правой кнопкой, в меню кликните на «protectwithflashcrypt».
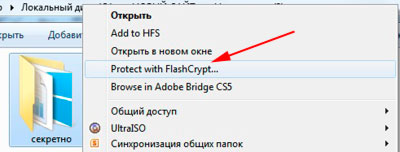
3. Вы увидите окно, где нужно ввести два раза пароль не менее 4 символов. Остальное оставьте без изменений и нажмите «protect».
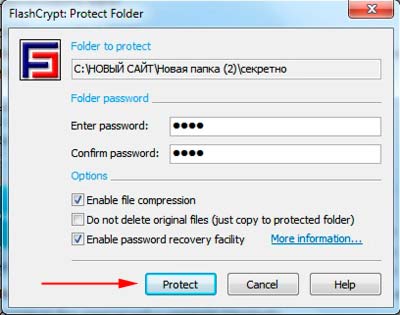
4. Дождитесь процесса шифрования папки, после чего на ней появится значок Flash Crypt. Кликните левой кнопкой и увидите, как всплывет окно запроса пароля. В случае правильного ввода папка расшифруется и будет доступна в исходном виде.
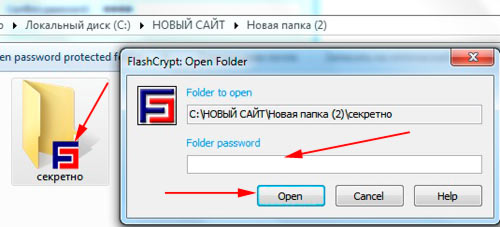
Anvide Lock Folder является портативной и не требует установки. Имеется возможность запаролить вход в программу. Проделайте следующие манипуляции:
1. Запустите ALF.exe.
2. Нажмите на значок гаечного ключа, далее перейдите во вкладку «безопасность», введя пароли, кликните по галке. Таким образом, Вы обезопасите саму утилиту.
3. Кликните на плюсик и укажите папку, которую нужно запаролить, и нажмите клавишу F5. Задайте пароль и выберите кнопку «закрыть доступ». По необходимости можете еще задать подсказку.
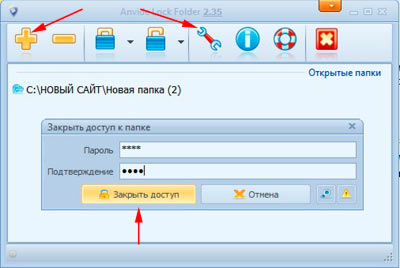
4. После чего папка скроется из поле зрения и будет доступна только из программы.
5. В программе кликните клавишу F9, введите заданный пароль и нажмите «открыть доступ». После чего папка снова станет доступна в проводнике Windows 7.
Как запаролить папку с помощью bat скрипта
Этот метод в отличие от предыдущих является самым небезопасным, так как использует обычное скрытие папок в Windows 7. Пользователь, который знает, как включается показ скрытых элементов, без проблем узрит эту папку, так что перед использованием скрипта убедитесь, что эта опция не включена.
Для начала, создайте документ с расширением .txt и скопируйте в него приведенный ниже фрагмент кода:
cls
@ECHO OFF
title Folder Papka
if EXIST "Secretno" goto DOSTUP
if NOT EXIST Papka goto RASBLOK
ren Papka "Secretno"
attrib +h +s "Secretno"
echo Folder locked
goto End
:DOSTUP
echo Vvedite parol, chtoby razblokirovat papku
set/p "pass=>"
if NOT %pass%== moi-parol goto PAROL
attrib -h -s "Secretno"
ren "Secretno" Papka
echo Papka uspeshno razblokirovana
goto End
:PAROL
echo Nevernyj parol
goto end
:RASBLOK
md Papka
echo Papka uspeshno sozdana
goto End
:End
Затем сохраните его и измените тип файла Windows 7. Делается это путем переименования расширения с txt на bat. На этом батник готов к использованию. Суть работы этого скрипта такая:
- При первом нажатии на него создается папка с именем «Papka», в которую Вы копируете секретное содержимое.
- При втором нажатии создается папка «Secretno», которой присваивается атрибут скрытый и она исчезает.
- При следующих кликах, Вас просят ввести пароль. В случае неверного ввода, скрипт закрывается, поэтому запустите его еще раз.
- После ввода верных данных, папка будет видна и иметь имя, как в первом шаге.
Если захотите изменить пароль, тогда заместо MOI-PAROL напечатайте свой латинскими символами.
На этом Мы разобрали, как запаролить папку в Windows 7. Использование архиваторов и специальных программ, пожалуй, самые безопасные варианты, но никто не застрахован от удаления файла или забытья пароля. Bat файл эффективен тогда, когда Вы ориентируетесь на неопытных пользователей ПК. К тому же, кому мешает открыть батник в блокноте и пропалить все данные.





как поставить пароль на папку без архивирования и без всяких программ?
В стандартных возможностях Windows не предусмотрено такой функции. В последнем разделе статьи, описывается установка пароля с помощью bat скрипта, но с точки зрения безопасности, данный прием рассчитан на неопытного пользователя.
Согласен! Достаточно убрать галочку «скрывать защищенные системные файлы…» в параметрах папок.
А что делать если в разделе «Дополнительное» Кнопка «Установить пароль» неактивна ??
Ни разу с таким не сталкивался, обычно кнопка доступна при любых конфигурациях в программе. Попробуйте переустановить winrar, скачав другую версию.
Почему в пример взял Flash Crypt и Anvide Lock Folder, чем они лучше других?
На мой взгляд, нормальные бесплатные программы. Или что-то на Ваш взгляд в них не так? Или может предложите более надежные альтернативные программы?
Нет, все в порядке, просто интересно стало почему именно они 🙂
А эти программы работают по тому же принципу, что и bat скрипт? И только разница в интерфейсе?
Нет, программы шифруют файлы и папки своим кодом, а bat скрипт только делает их скрытыми. Программы усовершенствуются со временем, и дополняются новым функционалом,поэтому утилиты могут сильно отличаться не только интерфейсом, функционалом и самое главное уровнем безопасности.
А как сделать так, чтобы при закрывании папки автоматический ставился пароль обратно? Программа FlashCrypt.
К сожалению так нельзя, Вам каждый раз потребуется ставить пароль заново.
Wise Folder Hider Free — возможно одна из самых удобных. Другие не пробовал)
Поспешил Я. Только что попробовал Anvide Seal Folder (бывшая Anvide Lock Folder) очень приятные впечатления. Удобная, портативная, бесплатная. К тому же, как утверждают специалисты — гораздо надёжнее, чем Wise Folder Hider Free. Так что, наверное можно рекомендовать к употреблению. 🙂
Я заархивировал папку через WinRAR, но при этом осталось та же папка на рабочем столе в открытом доступе. Как сделать так, чтобы папка полностью была запаролена, а не только заархивирована?
Проделайте действия описанные в статье, то есть поставьте пароль на папку через winrar еще раз, но на вкладке «общие» в области «параметры архивации», установите флажок на первой опции «удалить файлы после упаковки». В результате вы получите запароленный архив, а исходные открытые файлы автоматически очистятся.
как добавить в архив несколько файлов с разными паролями? и чтоб когда открываешь архив,был виден только тот файл,пароль от которого ввёл.
Пароль ставится один и ставится он на архив, а не на отдельные файлы. Я так понял.
Каждый файл добавить в архив, при добавлении запаролить, потом создать архив из этих архивов и его тоже запаролить) и зачем вам такой список лишних действий нужен? Данные от счетов в швейцарских банках храните? 1 архива с 8 значным паролем вполне хватит.
Можно ли такой архив отправить кому-нибудь? И если да,то останется ли на нем пароль?
Можно отправить любому пользователю, пароль останется. Главное, чтобы у этого пользователя была такая же программа которой запаковывались файлы или похожая.
Спасибо большое! Anvide Lock Folder — это именно то что мне надо!
Забавно! Создаем папку — а в ней вторую которую шифруем паролем в Anvide Lock Folder . Потом удаляем первую на всегда минуя корзину. Заходим в Anvide Lock Folder и снимаем шифр со второй вложенной папки и вауля! Она появляется там где вы её оставили до удаления!
Здравствуйте.
Есть файл 12Гб в формате tib,хочу закинуть его в облако, что посоветуете?
Спасибо.
Архиватором Winrar разбить на части, допустимых объемов и залить в облако.
При создании секретной папки с помощью программы-архиватора WinRAR в окне «Общие» —> «Установить пароль…» есть кнопка «Упорядочить пароли…». Расскажите, что там настраивается и как используется на практике с секретной папкой.
Опция предназначена для сохранения часто используемых паролей. Подробнее Вы можете ознакомиться, нажав «Упорядочить пароли…», далее «Справка». По моему мнению использование опции небезопасно, так как недоброжелатель с Вашего ПК, может вскрыть архив без всяких усилий.
При помощи бат скрипта куда пароль вводить???
После третьего запуска bat скрипта, пароль необходимо вводить в окно cmd.
Какой смысл от этого батскрипта если в нём можно посмотреть пароль и набрать его? 🙂 Бред какой-то.
Не спорю, защита на низшем уровне, направлена больше на защиту от неопытных пользователей.
Чувак, насчет винрара, просто верх профессионализма, а ни что, что после создания архива папка остается? Или ты предлагаешь удалить папку и пользоваться запароленым архивом каждый раз, открывая то, что мне нужно там непосредственно через винрар?
Если на папку поставил пароль, естественно незащищенную папку надо удалять, и пользоваться архивом с паролем. А иначе, зачем ставить пароль.
А где нужно прописывать свой пароль в фрагменте кода при изменении типа файла txt на bat?
Свой пароль прописывайте в коде батника заместо moi-parol, английскими буквами.
Чет ошибку выдает прога.
(через WINRAR) Я нажимаю на папку, затем «Добавить в архив» и «Дополнительно», а кнопки «Установить пароль» нету.
согласен!
Лучше бы написали как прятать файлы в альтернативных потоках NTFS.
Folder Guard очень удобная, куча опций..
Ну и бред. Виндовс 10 называется, на 7 конечно тоже нет такой функции (я знаю что нужно наоборот написать просто то что в 10 нет совсем убивает). Каждый раз архивировать и разархивировать это полный бред, а программа флаш скрипт шифрует файлы и это полная жопа. Дофига ждать.
Сделал все по инструкции, но при запуске архива он просто открывается не требуя пароля. В чем я ошибся?
Спасибо, всё доступно, легко и наглядно.
5+
Всё отлично спасибо!!!
Поставил пароль на папку через winrar, на вкладке «общие» в области «параметры архивации», установил флажок на первой опции «удалить файлы после упаковки». Получился запароленный архив, исходные открытые файлы очистились. Но после первого ввода пароля в запароленный архив и просмотра содержащейся в нем информации (несколько файлов), при закрытии просмотренных файлов, повторного ввода пароля для открытия запароленного архива не требуется, вся находящаяся в архиве информация отображается, да без пароля ее не откроешь, но как сделать чтобы она не отображалась???
Чтобы не отображалось содержимое архива, установите опцию «Шифровать имена файлов» в окошке установки пароля.