Рабочий стол отличное средство быстрого доступа часто используемой информации. На него программы помещают ярлыки, ну а пользователи свои папки и файлы, которые порой необходимо сделать невидимыми. Поэтому постараюсь осветить тему, как скрыть папку на рабочем столе Windows, чтобы ограничить ее, от нежелательных юзеров.
Есть несколько рекомендаций, которые используют, как стандартные примочки Windows, так и дополнительные утилиты. Рабочий стол, с появлением новых операционных систем претерпел незначительные изменения, следовательно, все методы подойдут всем версиям виндовс: XP, 7, 8.
Самый известный способ, здесь рассматривать не будем, советую его почитать в подробных инструкциях:
- Как скрыть папку на компьютере - метод использует встроенные возможности и применение специализированных программ.
- Как показать скрытые папки в Windows 7 – является обратными действиями 1 пункта.
Делаем папку невидимой на пространстве рабочего стола
Суть процедуры заключается в том, что скрываемой папке присваивается прозрачная иконка. Проблема в том, что название папки будет видно, а пустое имя традиционным способом оставить нельзя.
Есть хитрый прием, с помощью которого Вы сможете присвоить названию каталога специальные невидимые символы. Для этого сделаете следующий ряд шагов:
1. Создайте папку на рабочем столе. Можете это сделать такими действиями:
- Щелкните правой кнопкой мыши на рабочем столе там, где пусто и нет ярлыков. В меню наведите на «создать» и выберите папку. На рабочем столе появится новый каталог.
- Нажмите клавиши CTRL+SHIFT+N и каталог мгновенно появится. Я использую именно такой способ создания.

2. Скопируйте важное содержимое в ваш каталог. Имя не задавайте, оно не понадобится.
3. Далее жмем на папке правой кнопкой и выбираем «свойства» или зажимаем комбинацию ALT+ENTER. Перед вами откроется окно свойств папки рабочего стола. Перейдите во вкладку «настройки» и кликните на «сменить значок».
Переместите ползунок вправо и выделите любое пустое пространство, как показано на картинке. Кликните на кнопку OK. В окне свойств, также нажмите «применить» и OK.
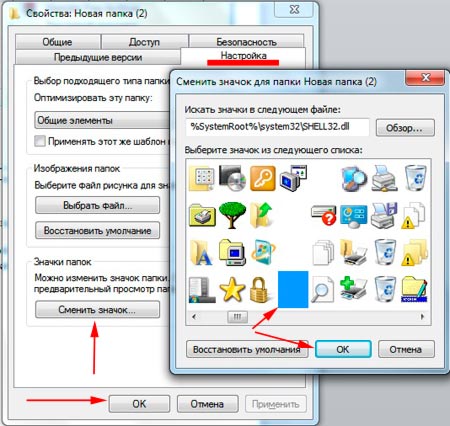
4. Еще остался один шаг, чтобы полностью скрыть папку на рабочем столе. Для этого кликните по названию и через секунды 2 еще раз кликните, чтобы добиться процедуры переименования. Как альтернатива можете нажать правой кнопкой, затем выбрать команду «переименовать».
Зажмите клавишу ALT и наберите 0160 на циферблате справа. Отпустите ALT и кликните ENTER. Если начнете жать циферки вверху, то у Вас ничего не получится. Если у Вас нет цифр справа, тогда откройте экранную клавиатуру.

Примечание: если заместо прозрачной иконки Вы увидите черный квадрат (прослеживалось в Windows 7) установите другую тему оформления. Не рекомендуется еще и скрывать папку, в этом случае будет видно ее очертания, если включена опция отображения скрытых элементов.
После проделанных действий папка исчезнет с рабочего стола, но при наведении будет видно ее очертание и выделение, поэтому это не очень безопасный способ. Взамен рекомендую воспользоваться сторонней программой.
Как защитить папку рабочего стола с программой Password Protect USB
Программа защитит паролем, но не скроет. В процессе установки прога имеет английский интерфейс. Далее кряком русифицируется.
После инсталляции снимите флажок с «Launch Password Protect USB» и нажмите «finish», чтобы отложить запуск. Запустите ярлык кряка, после чего не будет сообщения пробного периода. Для ее использования проделайте такую инструкцию:
1. Скачайте и установите крякнутую версию Password Protect USB.
2. В интерфейсе выберите «заблокировать». В открывшемся окне в самом низу будет доступен список папок рабочего стола. Выделите каталог и кликните OK.

3. Сразу выскочит окно, требующее введения пароля. Напечатайте и подтвердите пароль и щелкните кнопку «заблокировать папку».

Примечание: Вы можете ввести подсказку, отметив флажком поле «подсказка (опционально)», на случай забытия пароля.
4. Вы увидите предупреждение, что папка была успешно заблокирована, нажмите OK. В интерфейсе утилиты будет отображаться выбранный каталог. На рабочем столе Вы увидите, что у каталога появился особый знак.

5. Если захотите получить доступ к папке, нажмите «разблокировать» и введите пароль.
Как видите, сложного ничего нет, чтобы скрыть папку на рабочем столе. На самом деле, мало просто скрыть, еще рекомендуется запаролить папку в Windows, для повышения уровня безопасности.





здравствуйте, я не могу копировать текс в новую папку,что мне для этого надо делать?подскажите пожалуйста.
Здравствуйте! Опишите подробнее свои действия?
у меня получилось. большое спасибо! Сделала за 5 минут.
Когда я выбираю пустое место вместо него получается черный непрозрачный квадрат(((((