Многие пользователи уже столкнулись с агрессивной политикой компании Microsoft, касающейся обновлений ОС. Разработчик из Редмонда решил, что лучше знает, что нужно юзеру и активировал получение принудительного обновления системы постоянно независимо от желания пользователя. Такое отношение не понравилось владельцам ПК и ноутбуков. Тем более, что после такого принудительного обновления весьма часто ОС оказывалась недееспособной. Поэтому возник вопрос в среде юзеров: как отключить помощник по обновлению Windows 10? Ибо он – корень всех бед.
Что такое Update Assistant?
Windows 10 Update Assistant – это своеобразный «помощник» в установке обновлений в «десятке». Он может устанавливать как постоянные обновления безопасности, так и глобальные «обновки», которые полностью меняют версию дистрибутива и опции операционной системы. Все бы ничего, но делает все это сей «помощник» без спроса. Часто перезагрузка требуется во время работы с важными документами, например. И далеко не факт, что после этих самых обновлений ОС запустится. Часто наблюдается крах системы. Поэтому нет ничего удивительного в том, что юзеры массово ищут ответ на вопрос о том, как убрать или избавиться от Windows 10 Update Assistant.
Способ 1. Отключение центра обновлений
Главная проблема состоит в том, что даже если удалить программу помощника обновлений, то после нескольких циклов перезагрузки устройства он все равно самопроизвольно загрузится и установится при помощи Центра Обновлений Windows. Значит, необходимо отключить обновления.
Открываем меню «Пуск», идем в каталог «Служебные - Windows» и щелкаем на надпись «Панель управления».
В панели управления выбираем пункт «Администрирование».
Далее кликаем «Службы».
В списке ищем «Центр обновления Windows». Он находится где-то внизу. Кликаем по нему два раза.
Теперь в строке «Тип запуска» меняем статус на «Отключена», жмем «Остановить», затем – «Применить» и «ОК».
Все. Служба автоматического обновления отключена. Теперь можно смело отключать Update Assistant и быть уверенными, что он больше не появится на пользовательском компьютере.
Способ 2. Отключение помощника через планировщик
Но что делать, если обновления пользователю все-таки нужны? Как отключить помощник по обновлению Windows 10 не вмешиваясь в работу системных служб? Можно попробовать это сделать с помощью такой полезной опции, как планировщик.
В строке поиска Windows вводим слово «Планировщик» и кликаем по тексту «Планировщик заданий» в результатах поиска.
В окне планировщика ищем папку «Microsoft». Затем – «Windows». В этом каталоге необходимо найти папку «UpdateOrchestrator» и просмотреть все процессы.
Теперь находим задания «Update Assistant», «UpdateAssistantCalendarRun» и «UpdateAssistantWakeupRun». Отключаем их, кликнув по заданию ПКМ и выбрав соответствующий пункт в меню.
Теперь можно смело удалить помощник по обновлению Windows 10 стандартным способом: с помощью панели управления и пункта «Программы и компоненты».
Способ 3. Блокировка с помощью брандмауэра
Есть вариант, который покажется многим пользователям гораздо проще. Можно использовать брандмауэр Windows и просто заблокировать или запретить Update Assistant доступ в интернет. Так можно и трафик сэкономить.
В панели управления кликаем по надписи «Брандмауэр Защитника Windows».
Затем кликаем «Дополнительные параметры».
В левой панели выбираем «Правила для входящих соединений», а в правой – щелкаем по пункту «Создать правило».
В первом окне мастера создания подключений выбираем пункт «Для программы» и жмем «Далее».
Теперь выбираем приложение, для которого создаем правило. Через «Обзор» выбираем каталог «Windows10Update». Там выбираем первый файл «BOOTSECT» и жмем «Далее».
Теперь выбираем «Блокировать подключение» и жмем «Далее».
В следующем диалоговом окне ничего не трогаем. Просто нажимаем «Далее».
Завершающий этап. Придумываем название для правила (можно любое) и нажимаем «Готово».
Необходимо повторить данную процедуру для всех исполняемых файлов, которые находятся в каталоге «Windows10Update», а также заблокировать их, создав правила исходящих соединений. После этого никакой помощник обновления ОС не установится заново из-за очередного обновления. Останется только удалить саму программу всем знакомым способом.
Способ 4. Полное удаление помощника обновлений
Если предыдущие способы рассказывали о том, как отключить Windows 10 Update Assistant или приостановить его работу, то этот дает информацию о том, как «выпилить» помощник из операционной системы полностью. Включая все его папки и обновления. Процесс можно разбить на несколько этапов.
Этап 1. Удаление самой программы:
- В панели управления щелкаем по пункту «Программы и компоненты».
- В списке установленных программ ищем приложение с названием Windows Update Assistant или помощник по обновлению, кликаем по нему правой кнопкой мыши и жмем «Удалить\Изменить».

Процесс удаления будет происходить в «тихом» режиме. Операционная система все сделает сама.
Этап 2. Удаление рабочего каталога программы:
Обычно папка «Windows10Upgrade» находится в корне диска «С» и удаляется вместе с одноименной программой автоматически. Но если этого не произошло, то каталог можно запросто удалить при помощи «Проводника» Windows и клавиши «Del». Папка абсолютно не защищена от удаления.
Этап 3. Удаление обновлений, связанных с Windows Update Assistant:
За следующие появления удаленного помощника обновлений отвечают такие пакеты «обновок», как KB4023814 и KB4023057. Чтобы исключить возможность появления помощника в дальнейшем, необходимо удалить эти обновления. Сделать это очень просто.
Открываем меню «Пуск», выбираем каталог «Служебные – Windows», кликаем по командной строке ПКМ и запускаем ее от имени администратора. Читайте также: как открыть командную строку в Windows 10.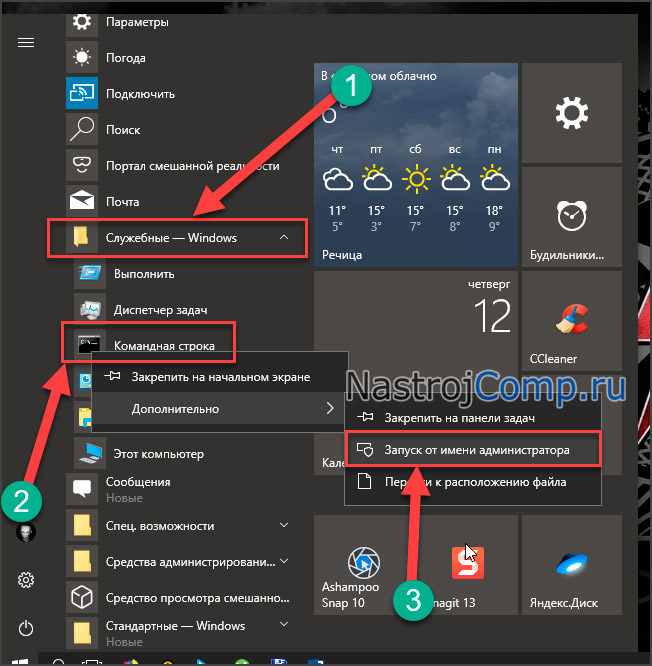
Далее в окне ввода команд вводим такой текст: «wmic qfe list brief /format:table». Это действие покажет список всех установленных обновлений. Если в нем отсутствуют вышеназванные обновления, то более ничего делать не нужно.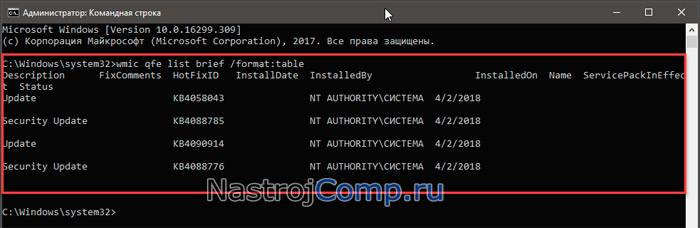
А вот если они есть, то нужно ввести команду вида «wusa /uninstall /kb:X». Где «Х» - номер обновления (без «КВ»). Эта команда запустит процесс удаления. То же самое следует проделать и со вторым пакетом обновлений. После этого придется перезагрузить ПК или ноутбук.
Итак, теперь понятно, что собой представляет помощник по обновлению Windows 10. Вещь, конечно, вредная, но зато теперь все известно о том, как выключить и удалить Windows 10 Update Assistant навсегда. Ничего сложного в этом нет. Нужно просто четко следовать инструкции – и все получится.




