Каждый пользователь, должен знать характеристики своего ПК. Данные знания важны перед установкой приложений (игр). У каждого приложения есть свои требования к мощности комплектующих компьютера. Если Ваш ПК не потянет по своим параметрам, например, игру, тогда нет смысла в ее установки, потратите зря время и нервы.
Не редко комплектующие ПК выходят из строя. Знания спецификаций ПК, помогут правильно подобрать совместимые детали на замену сломанным. Вообще многим пользователям просто интересно узнать начинку своей ЭВМ. В материале рассмотрим, как посмотреть характеристики компьютера на Windows 10. Обычно под характеристиками понимают сведения о таких компонентах:
- Модель ноутбука;
- Операционная система;
- Материнская плата;
- Процессор;
- Видеоадаптер;
- ОЗУ;
- Диск (HDD, SSD);
- Другие компоненты.
Использование утилиты msinfo32
Сведения о системе – инструмент, помогающий узнать информацию о Вашем ПК. В «Выполнить» (подробнее тут) напишите msinfo32, далее щелкните OK.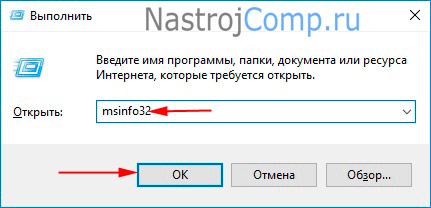
В разделе «Сведения о системе», Вы можете посмотреть все характеристики ПК, а именно сведения об ОС, изготовителя и модель (актуально для ноутбуков), процессор (модель, частота, количество ядер), сведения по материнской плате, объем ОЗУ.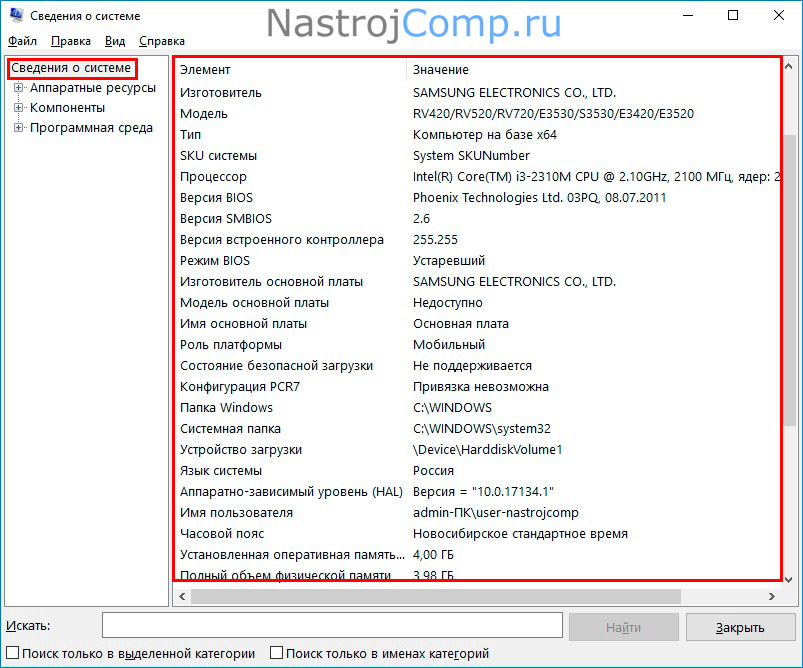
В перечне выше Вы не найдете сведения о видеоадаптере и диске. Чтобы узнать эту информацию, раскройте раздел «Компоненты». Здесь выберите «Дисплей», для просмотра сведений о видеоадаптере. А раскрыв «Запоминающие устройства», Вы посмотрите характеристики диска.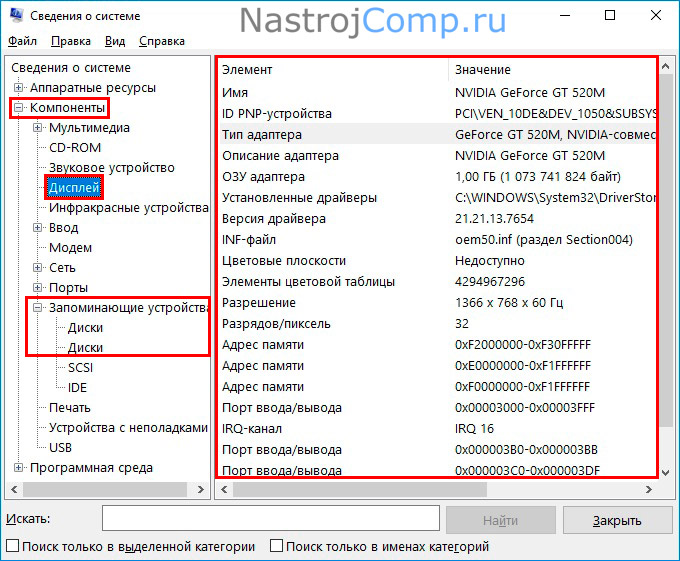
Просмотр характеристик в параметрах ОС и панели управления
Данные способы позволяют посмотреть краткие характеристики компьютера, ноутбука. Вы увидите одну и ту же информацию в случае использования параметров ОС или панели управления.
1 способ. Щелкните ПКМ по кнопке «Пуск», в меню выберите «Система».
Вас автоматически перебросит в раздел «О системе». Здесь представлена информация о процессоре, ОЗУ и характеристиках Windows.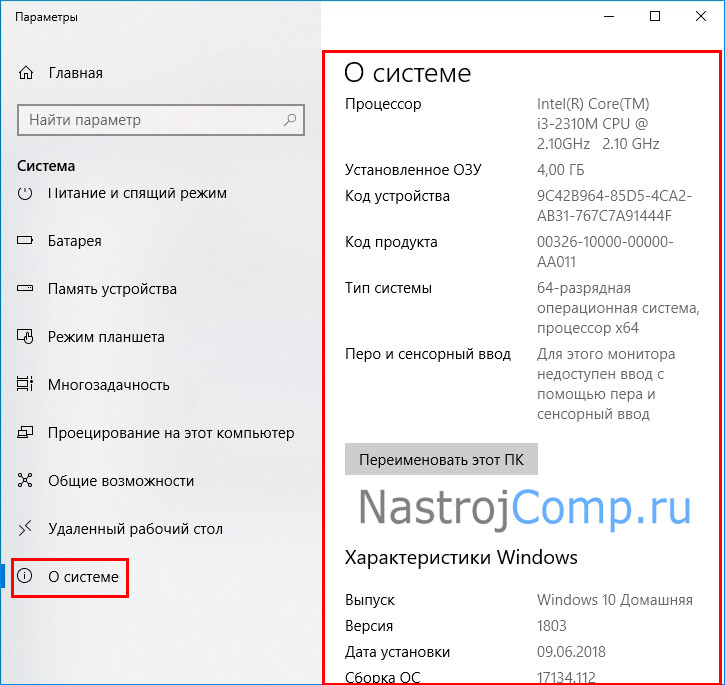
2 способ. Откройте панель управления Windows 10. Укажите представление крупные значки. Нажмите «Система».
Здесь доступны характеристики, которые перечислены в 1 способе выше.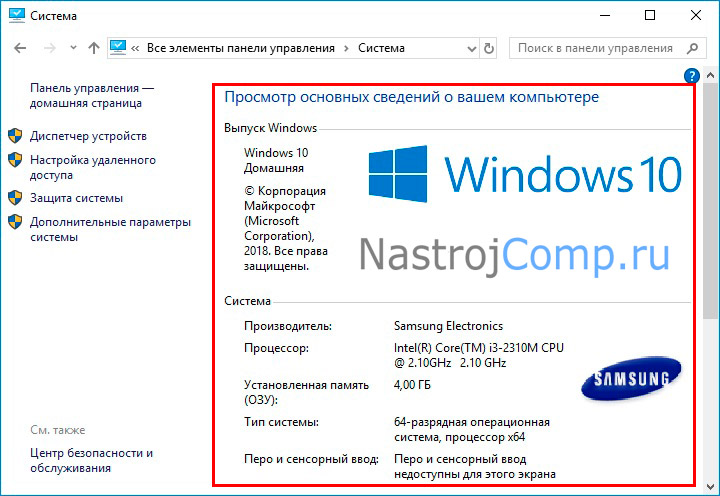
Использование dxdiag
Через средство диагностики DirectX можно посмотреть кое-какие характеристики компьютера. Сочетанием кнопки Win + R, вызовите «Выполнить». Напечатайте dxdiag, кликнув OK.
На вкладке «Система» Вы можете получить информацию о таких компонентах: ОС, изготовитель и модель, процессор, ОЗУ и другие.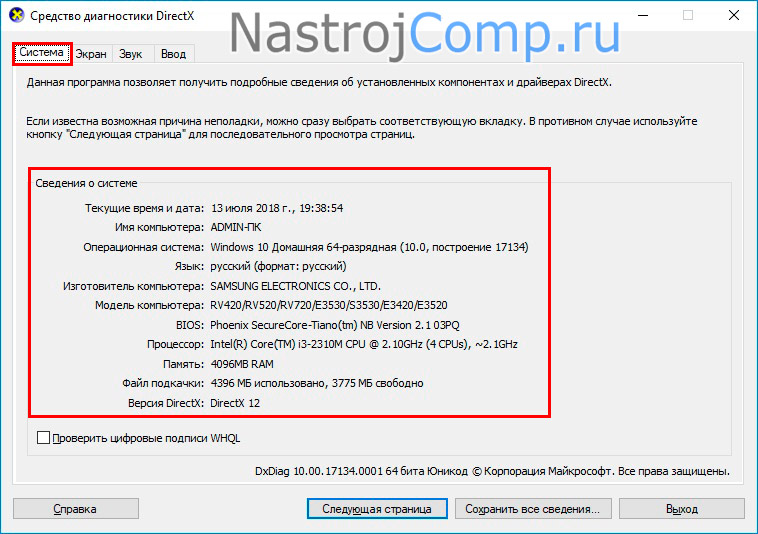
Вкладка «Экран» дает возможность посмотреть характеристики видеоадаптера. Также Вы можете на последующих вкладках узнать сведения о звуке и устройствах ввода.
В средствах диагностики DirectX представлено достаточно информации, но отсутствуют данные о памяти. В памяти важным параметром является ее объем. Оценить объем в таком случае можно через проводник. Откройте проводник, выберите слева «этот компьютер». В области «Устройства и диски» показаны все тома, и занятое и свободное пространство. По этим показателям Вы можете вычислить объем HDD или SSD.
Просмотр в диспетчере задач
Откройте диспетчер задач Windows 10. Посетите раздел «Производительность». Слева жмем на «ЦП», в правой области Вы увидите характеристики процессора, а также его производительность.
Сразу под «ЦП», располагается «Память». Это именно ОЗУ. Сразу же под надписью «Память» можно узнать объем ОЗУ. При клике по этому разделу Вы увидите более детальную информацию об ОЗУ.
Следующий параметр «Диск» проверяет работу HDD или SSD. Здесь можно узнать общий объем диска.
Раздел «Графический процессор» позволяет узнать название своей видеокарты. Здесь также отображается другая информация по видеоадаптеру.
Диспетчер задач дает возможность посмотреть основные характеристики компьютера. Так же диспетчер в Windows 10 помогает отследить уровень использования комплектующих ПК.
Использование Cmd и PowerShell
Откройте Cmd под администратором (описано здесь). Скопируйте в командную строку systeminfo.exe, нажав Enter. В результате отобразятся данные о конфигурации оборудования и ОС, такие же данные Вы видели в утилите msinfo32.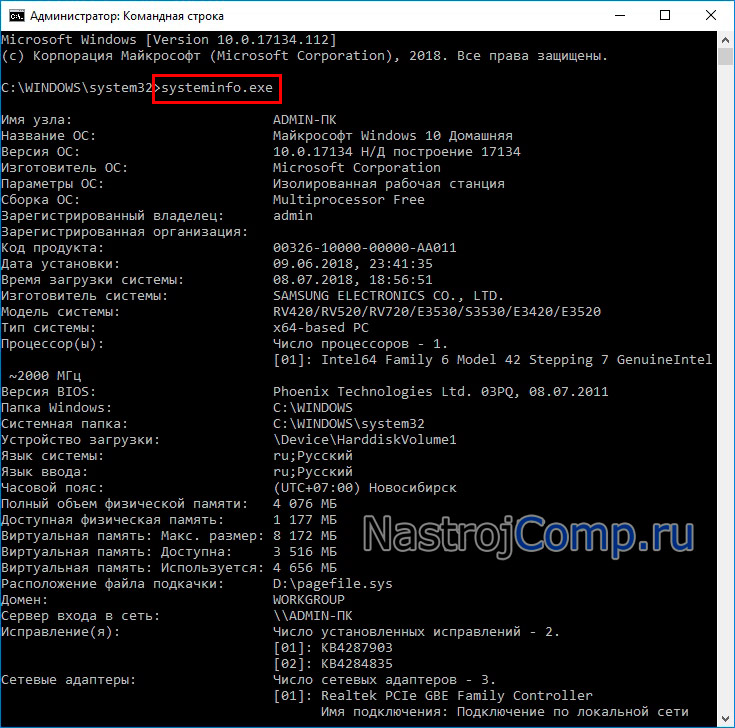
Средство systeminfo.exe можно использовать и в PowerShell. Сочетанием Win + X запустите скрытое меню «Пуска». Далее откройте PowerShell в качестве админа.
Напишите systeminfo.exe, кликнув Enter. Дождитесь, пока PowerShell не построит список характеристик.
Все вышеописанные способы, позволяют посмотреть общие характеристики комплектующих ПК штатными средствами. Но иногда необходимы подробные параметры каждой детали ПК, сведения о которых предоставляют специальные программы.
Просмотр через специальное ПО
Программы дают более полную информацию о Вашем железе и ОС Windows 10, собранную в одном месте. К таким программам можно отнести:
- Speccy;
- HWMonitor;
- CPU-Z;
- HWiNFO;
- Open Hardware Monitor;
- Другие.
Давайте попробуем посмотреть характеристики компьютера на Windows 10 через бесплатное приложение Speccy на русском языке. Проделайте такой алгоритм действий:
- Скачайте и установите Speccy. Во время установки поставьте русский язык.

- Запустите программу. Speccy состоит из двух областей, слева перечень компонентов ОС, справа подробные сведения по этим компонентам. Изначально программа открывается на общих сведениях, где коротко представлена информация по всем компонентам.
- Далее выберите раздел операционной системы или раздел нужной комплектующей детали для более тщательного знакомства с их характеристиками.

Отсюда можно сделать вывод, что если Вам нужно познакомиться с базовыми характеристиками компьютера, тогда штатных средств будет достаточно. Но если необходима подробная информация по каждому комплектующему устройству, тогда рекомендуем смотреть информацию через сайты производителей (в интернете), либо через специальное ПО.




